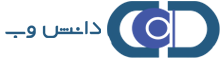در ویندوز 10، بهروزرسانیهای سیستمی برای حفظ امنیت و بهبود عملکرد شما بسیار مهم است. در این مقاله، مراحلی که شما باید دنبال کنید تا تنظیمات بروزرسانی اتوماتیک را در ویندوز 10 تغییر دهید، توضیح داده میشود. ابتدا درمورد روشهای اپدیت کردن ویندوز صحبت خواهیم کرد و سپس به توضیح تنظیمات بروزرسانی خواهیم پرداخت.
روشهای اپدیت کردن ویندوز
برای آغاز، دو روش اصلی برای اپدیت کردن ویندوز 10 را میتوان به شرح زیر بیان کرد:
اپدیت اتوماتیک:
ویندوز 10 اجازه میدهد تا بهروزرسانیها را بهطور اتوماتیک دانلود و نصب کند. برای فعالسازی این قابلیت، مراحل زیر را دنبال کنید:
الف) باز کردن تنظیمات ویندوز: روی دکمه “start” در گوشه سمت چپ پنجره کلیک کنید و سپس روی “setting” (نماد چرخ دنده) کلیک کنید.
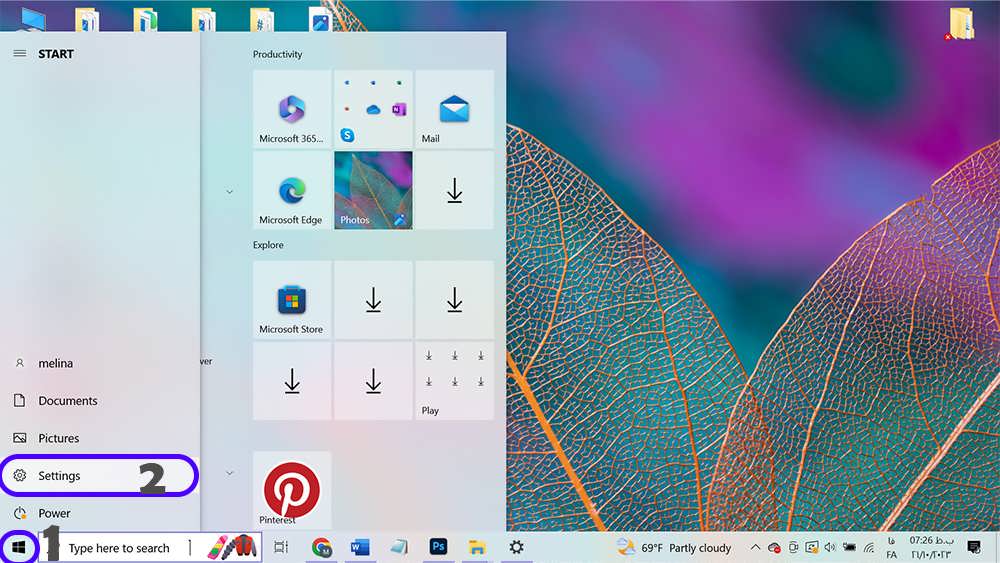
اپدیت اتوماتیک ویندوز 10 منو استارت
ب) رفتن به بخش “update & security”: در پنجره تنظیمات، روی “update & security” کلیک کنید.
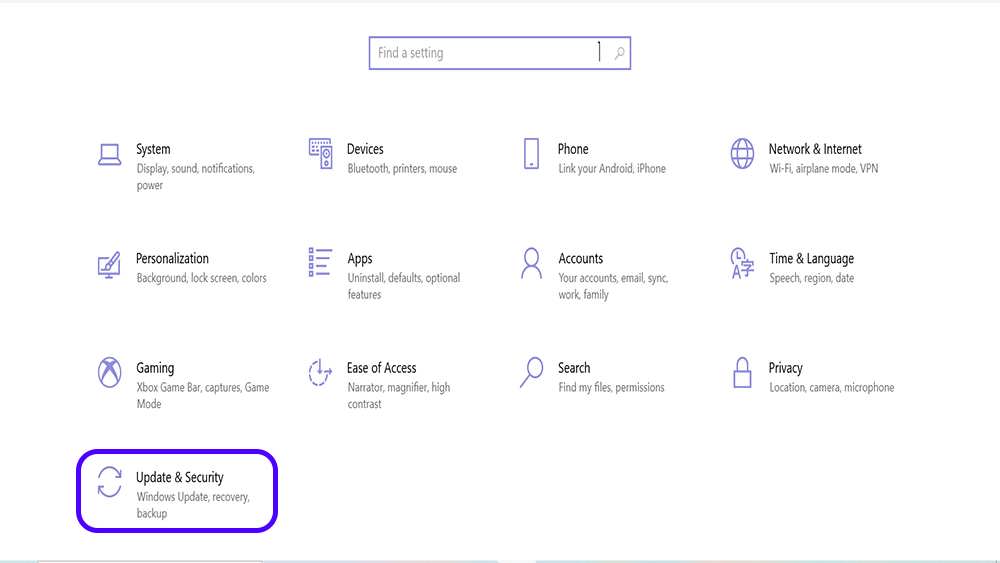
رفتن به بخش “update & security” در تنظیمات
ج) فعالسازی اپدیت اتوماتیک: در بخش “update & security”، روی “windows update” کلیک کنید. سپس در بخش “advanced options”، روی “باز کردن تنظیمات” کلیک کنید. در پنجره تنظیمات بهروزرسانی ویندوز، گزینه “اپدیت اتوماتیک” را فعال کنید.
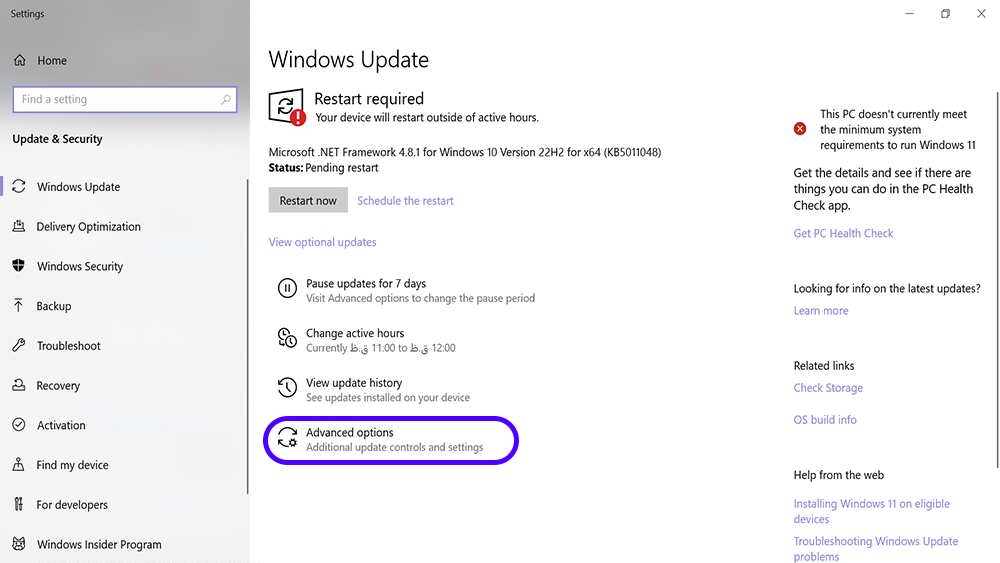
فعالسازی اپدیت اتوماتیک در تنظیمات
اپدیت دستی:
در این روش، شما میتوانید بهروزرسانیهای ویندوز را بهطور دستی بررسی و نصب کنید. برای انجام این کار، مراحل زیر را دنبال کنید:
الف) باز کردن تنظیمات ویندوز: روی دکمه “start” در گوشه سمت چپ پنجره کلیک کنید و سپس روی “setting” (نماد چرخ دنده) کلیک کنید.
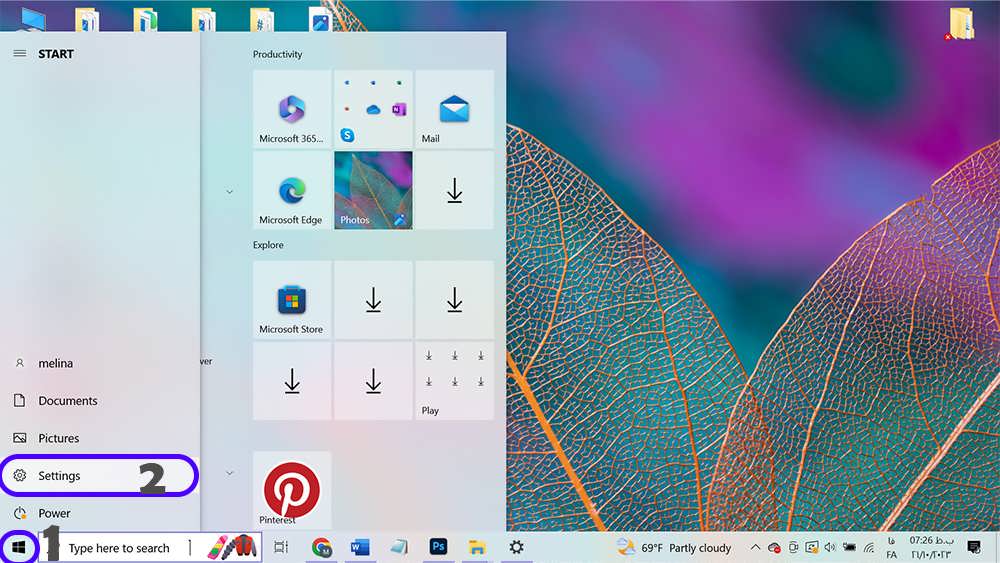
اپدیت اتوماتیک ویندوز 10 منو استارت
ب) رفتن به بخش “بهروزرسانی و امنیت”: در پنجره تنظیمات، روی “update & security” کلیک کنید.
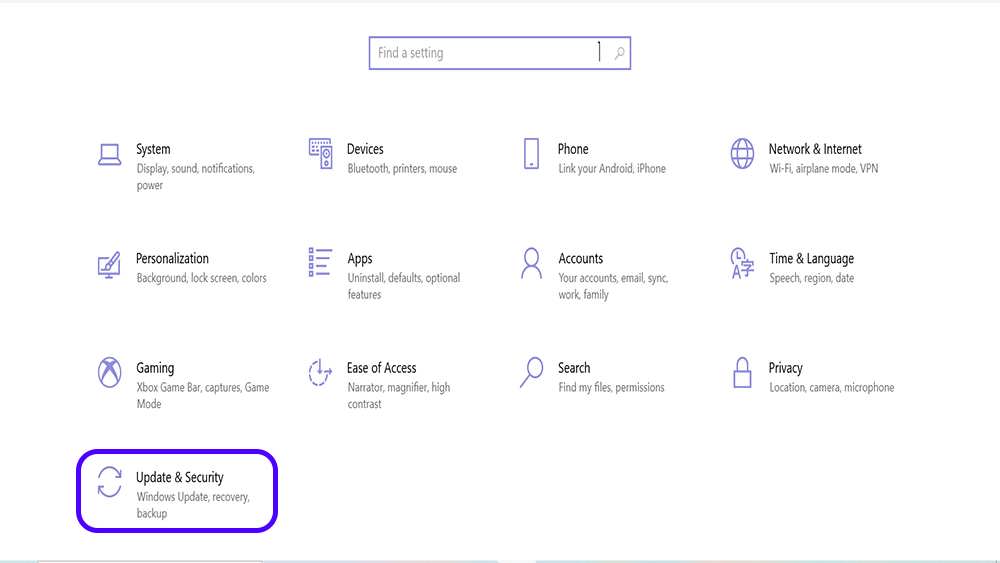
رفتن به بخش “update & security” در تنظیمات
ج) بررسی بهروزرسانیها: در بخش “update & security”، روی “windows update” کلیک کنید. سپس روی “check for update” کلیک کنید تا ویندوز بررسی کند که آیا بهروزرسانیهای جدیدی موجود است یا خیر.
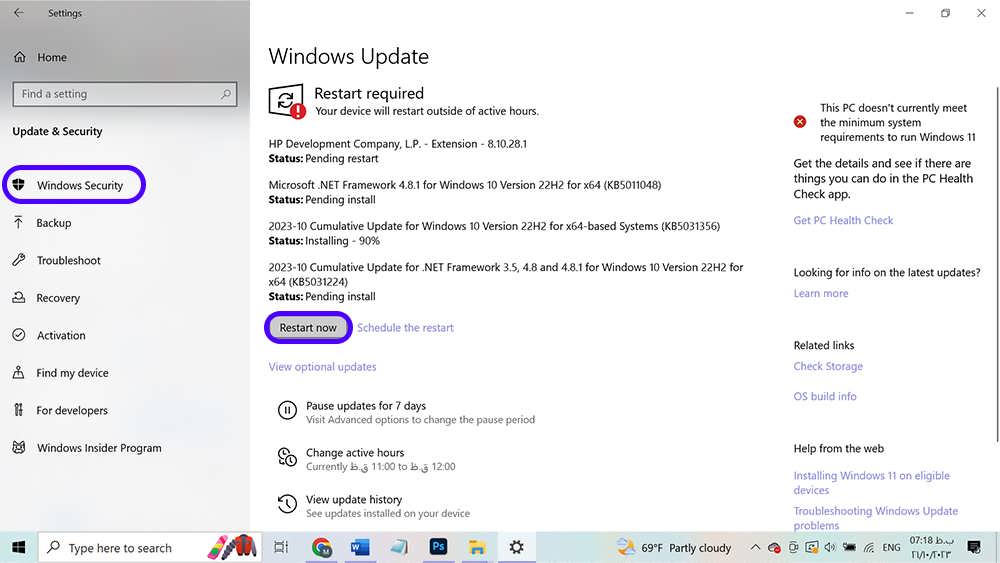
آپدیت دستی ویندوز 10
د) نصب بهروزرسانیها: اگر بهروزرسانی جدیدی موجود باشد، روی “install” کلیک کنید تا ویندوز بهروزرسانیها را دانلود و نصب کند.
تغییر تنظیمات بروزرسانی اتوماتیک
اگر میخواهید تنظیمات بروزرسانی اتوماتیک را در ویندوز 10 تغییر دهید، میتوانید از مراحل زیر استفاده کنید:
- باز کردن تنظیمات ویندوز: روی دکمه “start” در گوشه سمت چپ پنجره کلیک کنید و سپس روی “setting” (نماد چرخ دنده) کلیک کنید.
- رفتن به بخش “بهروزرسانی و امنیت”: در پنجره تنظیمات، روی “update & security” کلیک کنید.
- تنظیمات بهروزرسانی ویندوز: در بخش “update & security”، روی “windows update” کلیک کنید.
- تنظیمات بروزرسانی اتوماتیک: در پنجره تنظیمات بهروزرسانی ویندوز، در بخش “advanced optoins”، روی “باز کردن تنظیمات” کلیک کنید.
- تنظیمات بروزرسانی: در پنجره تنظیمات بهروزرسانی ویندوز، شما میتوانید تنظیمات بروزرسانی را تغییر دهید. بهعنوان مثال، شما میتوانید برای غیرفعال کردن بروزرسانیهای اتوماتیک، گزینه “هیچکدام” را انتخاب کنید. همچنین، شما میتوانید تنظیمات دیگری مانند زمان بروزرسانی و روزهای هفته را نیز تغییر دهید.
- ذخیره تنظیمات: پس از تغییر تنظیمات بروزرسانی، روی “save” کلیک کنید تا تغییرات شما اعمال
برای تغییر تنظیمات بروزرسانی اتوماتیک، شما میتوانید با دنبال کردن مراحلی که در مقاله ارائه شدند، به صورت دقیق تنظیمات مورد نظر خود را انجام دهید. از جمله تغییراتی که میتوانید اعمال کنید، غیرفعال کردن بروزرسانیهای اتوماتیک یا تنظیم زمان و روزهای هفته بروزرسانی است.
بهطور کلی، با رعایت تنظیمات بروزرسانی صحیح، شما میتوانید از بهروزترین ویندوز 10 استفاده کنید و از بهترین امنیت و عملکرد سیستم خود بهرهبرداری کنید. مطمئن شوید که بهروزرسانیهای سیستمی را بهموقع و بطور منظم بررسی و نصب کنید تا از بهترین تجربه کاربری و امنیت در ویندوز 10 بهرهمند شوید.